
- #Transfer from parallels to virtualbox how to
- #Transfer from parallels to virtualbox install
- #Transfer from parallels to virtualbox update
- #Transfer from parallels to virtualbox Pc
- #Transfer from parallels to virtualbox iso
Now we want to choose Hard Disk so we can resize the hard disk.Īnd reduce the size to 32GB. You may wish to use more or less depending on your system requirements. We select “ 2 processors” and “** 2048 MB ** “, giving a total of 2 cores and 2GB of RAM.

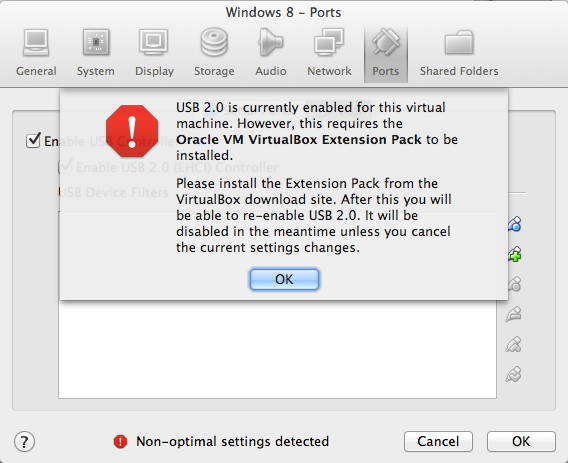
Kali will be able to perform more tasks simultaneously and quicker if it is allocated more resources. Here we can start to define how many resources we give the VM. This will bring up the Configuration screen for the Virtual Machine.
#Transfer from parallels to virtualbox update
We are keeping it generic in this guide, by using “ Kali Linux” (as Kali Linux is a rolling distribution, and we update Kali Linux). We also want to mark the check box for Customize settings before installation This name is also used as the filename (such as the configuration, hard disk and snapshot - which is not changed from this point). The next screen is “Name and Location”, which is where you name the VM. Normally we would choose Debian however, there is a bug with the Parallels Tools, that does not occur when using Ubuntu. Once we have clicked Continue, we want to choose Ubuntu from the drop down list. Parallels does not recognize the OS on the ISO, so we will choose Continue to proceed anyway.
#Transfer from parallels to virtualbox iso
For more information on what image to download, we have written up a guide.Įither drag the ISO file or choose Select a file… to navigate to the downloaded ISO. We select “ Choose Manually”, and navigate to the location of the ISO that we downloaded.
#Transfer from parallels to virtualbox install
On this screen, we select the Kali Linux image to use to install from. Now we choose Install Windows or another OS from a DVD or image file This will launch the Installation Assistant Upon starting up Parallels, select the Plus symbol. This is a great way to use Kali, as it is completely separate from the host, allows you to interact with other VMs (as well as the host, and other machines on the network), and allows you to revert to snapshots. It’s much easier to move Linux installations between different machines with different hardware configurations.This guide is about virtualizing Kali Linux inside of Parallels, allowing you to have a Kali VM. The process for converting a Linux virtual machine should be about the same, but without all the extra tweaks required to make Windows behave. You’ll then have to manually create a copy of the disk and convert it to a VirtualBox VDI file. If you’re feeling particularly adventerous, they do offer some unsupported instructions for converting a physical Windows computer to a VirtualBox virtual machine. This requires some registry tweaking and shutting down the computer. VirtualBox doesn’t offer an easy graphical utility for converting a physical machine to a virtual machine.

#Transfer from parallels to virtualbox Pc
Use the wizard to transfer your current physical PC to an external hard drive or your Mac over the network, choosing exactly what makes it into that virtual machine. It can copy the physical machine to a Parallels virtual machine file on an external drive, or you can transfer it to a Mac running Parallels over a local network.ĭownload the Parallels Transporter Agent application from Parallels and run it on your Windows or Linux system. Parallels offers their own tool known as “ Parallels Transporter Agent.” This utility can be installed on either Windows or Linux, and it can convert a physical system to a virtual machine for use in the Parallels virtual machine application for Macs.

It’ll create a copy of the running Windows system as a VHD file, and you can take that VHD file to another computer and run it in Hyper-V - the converted physical system should boot up just fine as long as you launch it in Microsoft’s own Hyper-V virtual machine software. You’ll be able to select which partitions and drives you want to include in the VHD file. Run this tool on the Windows system you want to convert. This utility will convert a running Windows system to a VHD (virtual hard drive) file for use in Microsoft’s virtual machine products, such as the Hyper-V virtual machine tool included with professional versions of Windows 8 and 8.1. Microsoft offers a Disk2vhd tool - one of their many useful SysInternals utilities.
#Transfer from parallels to virtualbox how to
RELATED: How to Create and Run Virtual Machines With Hyper-V Save that virtual machine to an external hard drive and boot it up on a different computer. The utility will then create a virtual machine from the current Windows system, modifying it so it will boot properly in a virtual machine program. Choose a VMware Workstation, VMware Player, or VMware Fusion virtual machine as the destination and configure the options for the virtual machine. Click the “Convert machine” button on the toolbar and select the current, powered-on computer as the source. Download vCenter Converter from VMware and launch it on the computer you want to turn into a virtual machine.


 0 kommentar(er)
0 kommentar(er)
